Xbox Game Bar
- Hope it helped for you guys. Follow me on IG: tag: BoahCX.
- Sep 14, 2020 The Game Bar is your one stop hub for everything Xbox. Socialize with some of your friends or play online multiplayer (requires Live Gold or Game Pass Ultimate). Setting up the Game Bar is easy, and once you have done so, you can capture clips, broadcast live, and socialize with the press of one keyboard shortcut.
To Turn On or Off Xbox Game Bar in Settings. 1 Open Settings, and click/tap on the Gaming icon. Starting with Windows 10 (20H1) builds, you will need to click/tap on Xbox Game bar on the left side instead, and turn on (default) or off Enable Xbox Game bar for things like recording game clips, chatting with friends, and receiving game invites. The latest version of Game Bar is based on the Universal Windows Platform (UWP). In recent Windows 10 versions the updated Game Bar is now named Xbox Game Bar. The name change is intended to show tight integration of the feature with Microsoft's XBox Live gaming service. Xbox Game Bar users now have control over mouse click-through behavior, so you can decide whether mouse clicks over a pinned widget should go to the widget, or through to your game. Transparency: We heard the feedback from both gamers and developers – you wanted widgets to support transparency, and today we’re announcing that it’s here. It’s a great complement to the click-through feature and makes Game Bar widgets even more versatile so you can enjoy full field of vision while.
Summary :
Xbox Game bar for Windows 10 is an amazing new tool designed for especially gamers to access the Xbox app & friends list, capture video, take screenshots, Spotify controls, and broadcast gameplay online at a fast speed, without leaving the game. Yet, there are also a few annoying new tooltips come with it. That’s why I’d like to tell you how to disable Xbox Game bar.
Microsoft finally decided to add Xbox Game bar to the updated versions of Windows 10 in order to optimize the gaming experience. This wonderful new feature makes it possible for PC gamers to take control of all their favorite gaming activities while they are playing games.
Convenient as the Windows 10 Game bar is, there are still some people don’t like it; they think the Game bar is in the way and it’s not so useful for them. Therefore, they would like to disable Windows Game bar.
Please note: if you need to back up files, manage drives and recover data, MiniTool Software is your best choice.
4play 6 0 serial crack sites. Here’s how to get back missing files from Windows 10:
When you need to recover missing files on Windows 10, the methods mentioned in this article may become your life-saving straw.
Disable Xbox Game Bar & Game DVR on Windows 10
What Is Game DVR
As part of the new Game bar tool, the Game DVR is able to help you record videos in the background while you’re playing a game. In this way, you can grab a clip of any important moment easily. Of course, the Game DVR will take up your system resources.

You can choose to disable Xbox DVR only or turn off the Xbox Game bar completely.
How to disable Game DVR (in Windows 10)?
- Find the Windows logo button in the lower left corner of the screen and right click on it.
- Choose Settings option from the context menu.
- Select Gaming option from the Windows Settings window.
- Shift to Game DVR in the left panel.
- Find the switch under option Record in the background while I'm playing a game.
- Click the switch to turn it Off.
- You can also click the switch under Record audio when I record a game to turn it Off.
How to Disable Windows 10 Game Bar
There are actually 3 ways to turn off the Xbox Game bar completely.
One: disable through Settings App.
- Press Win + I or use other ways to open Windows Settings.
- Locate and select Gaming.
- Make sure Game bar is selected in the left panel.
- Find Record game clips, screenshots, and broadcast using Game bar in the right panel.
- Click the switch under it to turn it Off.
Two: disable via Registry Editor.
- Click on the search box on your Windows 10 taskbar.
- Type regedit into the box and hit Enter.
- Choose Yes from the pop-up window to run Registry Editor.
- Expand HKEY_CURRENT_USER, SOFTWARE, Microsoft, Windows, CurrentVersion, and GameDVR one by one.
- Right click on the AppCaptureEnabled key from the right panel.
- Change the value data from 1 to 0.
Please note that you can change the value data of HistoricalCaptureEnabled key to turn off Game DVR.
Attention: if you find your Windows 10 taskbar is not working, you must try the methods mentioned in this page to solve the problem:
If you find your Windows 10 taskbar is not working, please don’t panic since I have useful methods to help.
Three: disable by using Group Policy.
- Press the Windows logo button and R button simultaneously to open Run dialog.
- Type msc into the text box.
- Click on the OK button to open Local Group Policy Editor.
- Expand Computer Configuration, Administrative Templates, Windows Components, and Windows Game Recording and Broadcasting in order.
- Right click Enables or disables Windows Game Recording and Broadcasting from the right panel.
- Check Disabled and click on the OK button to confirm.
The last method is not suitable for Windows 10 Home edition!
© Provided by Windows Central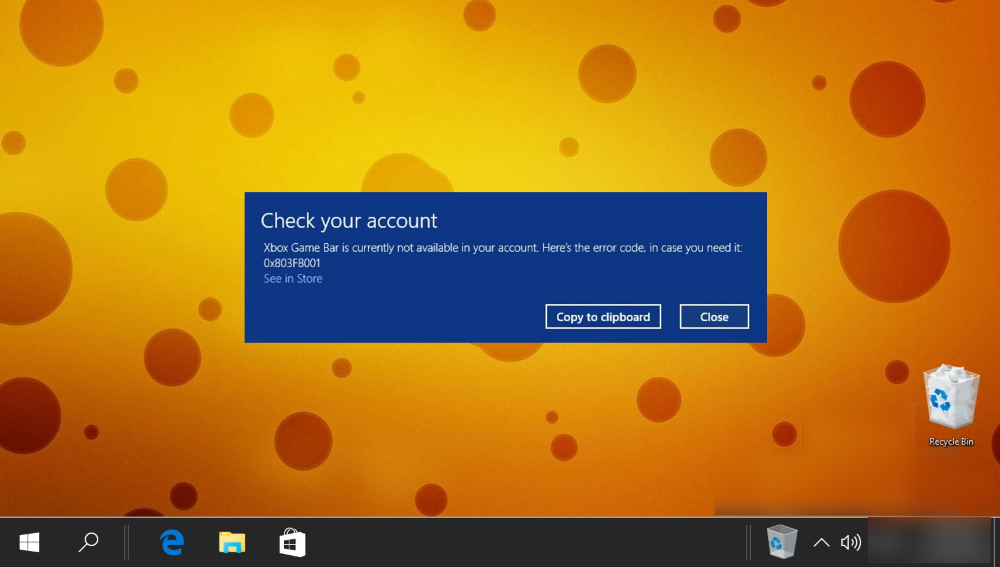
Feel like the Game Bar is in the way? Here's how to make it go away for good.
The Game Bar in Windows 10 is a tool designed to help gamers capture video, broadcast their gameplay online, take screenshots, and quickly access the Xbox app. It's an efficient tool, but not everyone needs to use it nor wants it on their PC. That's especially true if something happens to go wrong with a Windows 10 update, rendering the Game Bar obsolete until an update from Microsoft comes down the pipe. Here are a few ways you can disable or remove the Game Bar and some of the features associated with it that might be affecting your PCs performance.
How to disable Game DVR
Game DVR, part of the Xbox Game Bar, records video in the background while you game so that you can grab a clip of an epic moment that happened out of the blue. This recording also takes up system resources, so if your rig is already chugging along trying to run an intensive game, you can disable Game DVR without fully disabling the Game Bar.
- Right-click the Start button.
- Click Settings.
Click Gaming.
© Provided by Windows Central- Click Captures.
Click the switch below Record in the background while I'm playing a game so that it turns Off.
© Provided by Windows Central
If you'd like to re-enable the Game DVR, simply repeat the steps and toggle the switch to On.
Xbox Game Bar Download
How to disable Xbox Game Bar in Windows 10
Xbox Game Bar Download
If you have a Windows 10 PC and don't plan on doing any sort of gaming at all (or you just don't want to use Game Bar), you can disable the Game Bar completely. This means that nothing will happen when you hit the Windows key + G shortcut on your keyboard or hit the Xbox button on your gamepad.
- Right-click the Start button.
- Click Settings.
Click Gaming.
© Provided by Windows Central- Click Game Bar.
Click the switch below Record game clips. Screenshots, and broadcast using Game Bar so that it turns Off.
© Provided by Windows Central
How to remove the Xbox Game Bar from Windows 10
How To Open Xbox Game Bar
/cdn.vox-cdn.com/uploads/chorus_asset/file/19908473/Screenshot__5_.png)
If you'd like to completely remove the Xbox Game Bar, whether to avoid bugs or simply because you'd rather use other overlay systems, it can be done through Windows 10's PowerShell. Here's how it's done, and how you can reverse the operation if you ever change your mind.
- Right-click the Start button.
- Click Windows PowerShell (Admin).
Type Get-AppxPackage Microsoft.XboxGamingOverlay | Remove-AppxPackage and hit Enter on your keyboard.
© Provided by Windows Central
PowerShell will do its thing, and the next time you try to open the Xbox Game Bar you should be prompted to look for an app.
Want to get the Xbox Game Bar back on your Windows 10 PC? Just visit the Game Bar page in the Microsoft Store to download it again.
Looking for more information on how to master the Game Bar? Our complete guide to how to use the Windows 10 Xbox Game Bar.
More Windows 10 resources
Xbox Game Bar Screen Recording
For more helpful articles, coverage, and answers to common questions about Windows 10, visit the following resources: