Vhd To Iso Converter
A VHD is a large container file that simulates the file structure of a hard drive. Think of it as a fancy ZIP file, but without the compression. VHDs are single files and are most commonly used as
hard drives for virtual machines, but they can also be mounted so they act like real hard drives. When mounted, they appear to Windows as a real physical hard drive. You can add, remove, and edit files on them, or create a fresh installation of Windows to a new, bootable VHD. If you need to use more than one operating system, often the best choice is installing secondary (or more) operating systems to a VHD. But there can arise minor difficulties, for example:
1. A virtual hard drive can disappear after a restart (the most common problem)
2. Sometimes you need to add an entry to the boot menu
3. The process of of attaching and detaching, etc
The way in this guide can only be done from Windows 7! And you need to have WAIK (Windows Automated Installation Kit)installed. And yes there are more ways to do this. First unpack a version from before the build you have as.VHD (In this guide i will take build 7229 as an example) to a folder.
Simple VHD Manager is portable freeware which helps VHD users simplify some of these operations:
- A virtual hard disk v2 can contain partitions of a hard disk, a file system or all the information that a hard disk (HDD) owns. Importantly, a VHDX virtual hard disk protects the computer against power failures under the Hyper-V server. How to Convert VHDX Virtual Hard Drive to ISO Easily.
- Jul 02, 2020 Download VHD2ISO for free. VHD to ISO converter. This tool convert a virtual haddisk to an bootable iso file.
– You can attach and detach VHD/VHDX/ISO files via drag and drop
– You can permanently attach a virtual hard disk in Windows 10 , Windows 8,1 , Windos 8, Windows 7
– You can easily add and/or remove VHD/VHDX/ISO files to the boot menu
What is new on version 1.4 (Thursday, January 02, 2020)
1. [FIXED] – Vhdx Allocation unit size error (doesn’t format newly created VHD/VHDX)
2. [FIXED] – VHD automount doesn’t work Properly after Windows startup
3. [FIXED] – Under “Add file” feature Can’t choose ISO file
4. [FIXED] – GUI Buttons are small and not clear
5. [FIXED] – Some BUGs
6. [ADDED] – X64-bit version
7. [ADDED] – Boot Menu Policy (Legacy-Standard) Choice feature
How to use :
After downloading, extract Simple VHD Manager to your desired location, then run it. To add VHD, VHDX, or ISO files, you have two choices – using the ‘Add’ button, or via drag and drop (recommended)
To Attach a VHD file, you can right-click, or use the Edit menu
The right-click menu also offers other choices, such as Attach, Detach, and Add to Boot Menu. After attaching a VHD file, that entry will turn green, and the Detach choice will appear.
Vhd To Iso Converter Online
Permanently Attach a Virtual Hard Disk
To create a permanent attachment, inside Simple VHD Manager, select the virtual hard drive file, and click ‘Options’, then “Attach Marked to System Startup”. Simple VHD Manager will then add a service to keep that VHD file attached on every startup.
How to create a VHD or VHDX
To create a VHD or VHDX ; choose the Wizard icon (Create and Attach VHD), select Virtual Hard Drive size , Format and Typ that is all
Add VHD/VHDX/ISO Options to your Context menu
Click the “Add to Context Menu” icon and select desired option , there are 3 options , a) Attach- Detach to right click menu b) Attach- Detach to sendto menu c) Attach with double click function.
Add a Bootable VHD or ISO File to the Boot Menu
To add a file to the boot menu, right-click it and select “Add to Boot Menu”. A dialog will appear allowing you to enter your desired name for the boot entry.
NOTE 1 : Simple VHD Manager can only read its own boot menu entries, not all of them
NOTE 2 : If you add a bootable ISO image to the boot menu, be aware that it can only boot from the MBR partition, but not from a GTP partition
NOTE 3 : You cannot add a VHD/VHDX which contained within another VHD/VHDX to the boot menu.
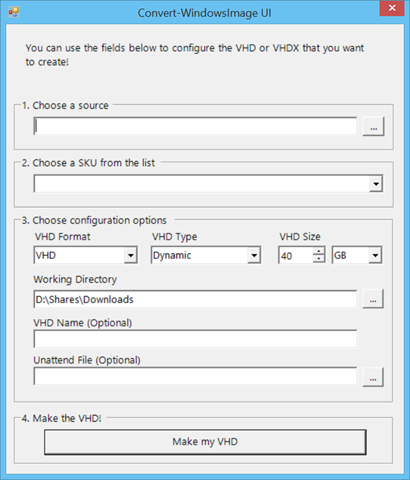
You can also change the mounted VHD file’s drive letter by using the right-click menu (the file must be selected), but please be careful; if you use a VHD image as a main system or you have booted from a VHD, do not change the (C:) partition’s drive letter. “C:” will be the windows partition currently in use, and changing it to a different drive letter will very likely cause Windows to become unstable.
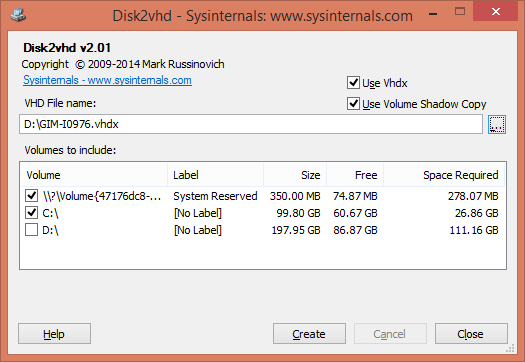
Simple VHD Manager has CMD support, as shown below:
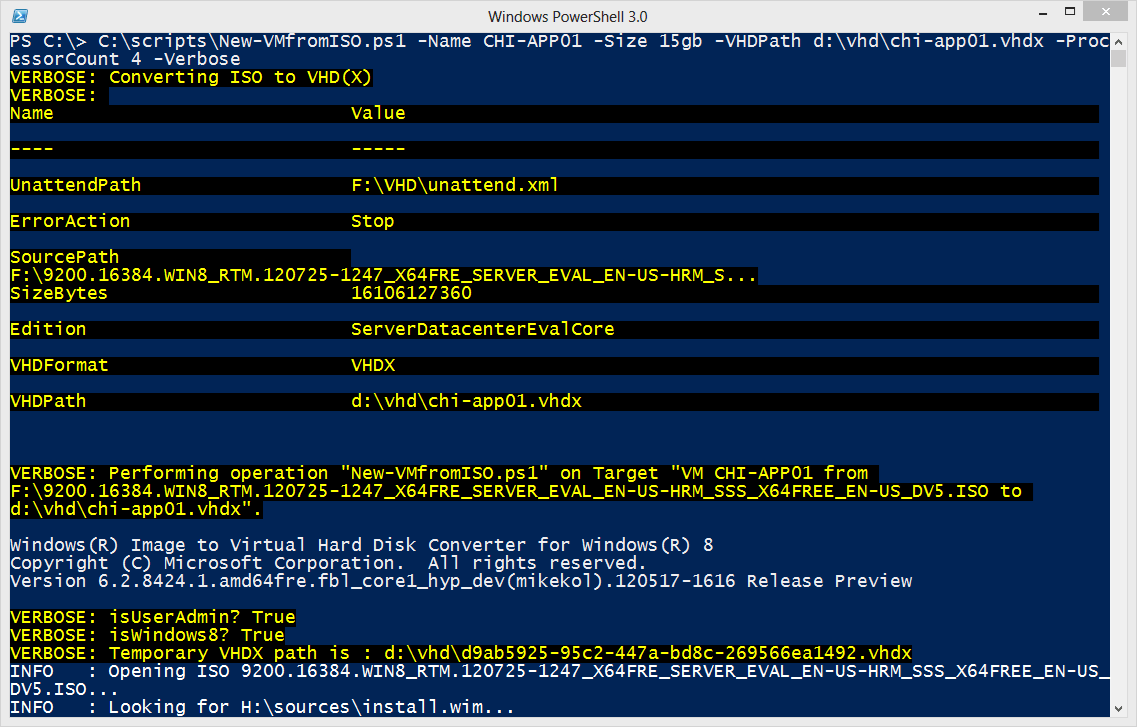
After adding VHD or ISO files to the boot menu, you might later delete the VHD/ISO file (intentionally or by mistake) and wish to remove Simple VHD Manager entries from the boot menu. To do so, click “File”, then “Remove Entries in Boot Menu”.
Feel free to make suggestions or comments. We use this feedback to further improve Simple VHD Manager
Supported operating systems: Windows 10 , Windows 8.1 ,Windows 8 , Windows 7
Supported languages: English , Turkish , German , Português-Brasil , Greek , French , Hungarian , Korean , Persian , Polish , Russian , Chinese , Italian , Japanese ,Finnish , Spanish , Bulgarian , Slovenian , Indonesian , Hebrew , Romanian
File: VhdManager_x64.exe │ Virustotal
MD5: a17f4c2fd33b49b35a8808f32f7483d7
SHA1: ab14b2d95f9dd722c8097d214a40e14476e79944
File: VhdManager.exe │ Virustotal
MD5: 4e590c579e048d67b295ac4446fcaa74
SHA1: a891f5434f11ddb79f4ae7f7678da9ca51ee95cd
Often times, we need to get an image of everything on a hard drive in a single file. In the case of VHDX virtual hard drives, an ISO image can be easily created using some tools. We recommend you to read this article with which you will learn How to convert VHDX virtual hard disk to ISO easily .
What is a VHDX virtual hard disk?
The VHDX virtual disk is the second version of virtual disks created by the Connectix company. Initially, VHD was known as a file format that represents a virtual drive of a hard disk. In fact, it is still possible to create a VHD virtual hard disk in Windows . Then came the successor (VHDX) or virtual hard disk v2 which has a capacity limit of 64 Tb.
In 2003, the Microsoft company bought Connectix and made the VHD format available to users. Later, Windows Server 2012 added VHDX on Hyper-V (a hypervisor for virtualization technology).
What is a VHDX virtual hard disk for?
Actions such as adding a hard disk to a virtual machine in Windows to increase storage capacity, provide optimizations to avoid performance degradation on large physical disks, as well as protect the computer from data corruption are possible through the use of a disk. virtual hard v2 or “VHDX”.
A virtual hard disk v2 can contain partitions of a hard disk, a file system or all the information that a hard disk (HDD) owns. Importantly, a VHDX virtual hard disk protects the computer against power failures under the Hyper-V server.
How to Convert VHDX Virtual Hard Drive to ISO Easily
To convert a VHDX virtual hard disk to ISO easily, you will need a VHDX virtual hard disk, an ISO image of your 32-bit or 64-bit operating system as the case may be, the GImageX application and UltraISO.
Download the “GImageX” software
GImageX is a free tool for creating images with a .wim extension from a file. This software has a practical interface for the execution of command lines in order to capture the image of a complete hard disk. Download GImageX from the autoitconsulting website .
Once you download the installation package, run the .exe file and wait while the software installs on your computer.
Download the UltraISO tool
UltraISO is an application that allows the creation, modification and conversion of ISO files for the burning of optical CD / DVD discs. You can access this software through the Ultraiso website . Once you download the program, run the installation file and wait while this process completes.
Access the disk manager
From your Windows 10 operating system, press the “Win + X” keys and click on “Disk Manager . ” Then, find the “Action” menu and select “Expose VHD.” You will see a new window with a text box and the label “Location.” Press the “Browse” button and locate your VHDX virtual hard drive.
Use the GImageX app
Access GImageX, the tool that you installed previously. An interface will appear where you must select a set of elements. In the “Source” option, choose the unit where the VHDX file is located. To specify the destination, select a location of your preference and in the name field type “install.wim”.
In “SKU Flag” choose the option “Ultimate” . Regarding “Description Information” write “Captured by GImagex” (optional) or any information you consider. Press the “Create” button and wait while the conversion is done.
Use UltraISO
Once the GImageX conversion process is finished, access the UltraISO program and open the ISO image of the operating system. In this image, you will find a set of files inside a folder called “Source”. There, find the file “install.wim” and replace it with the new file “install.wim” that you created with GImageX.
Vhd To Bootable Iso Converter
Finally, save the new ISO file from UltraISO (which contains the modified .wim file) and mount the image to a drive according to your needs and preferences. In this way, you will already have an ISO image of your VHDX virtual hard disk. Additionally, you can choose to increase your hard drive size with Virtual Box .